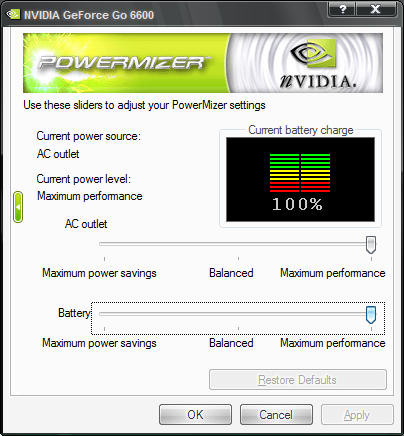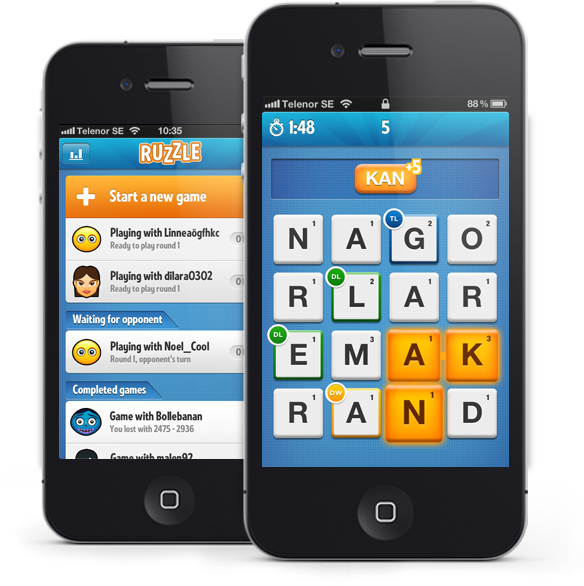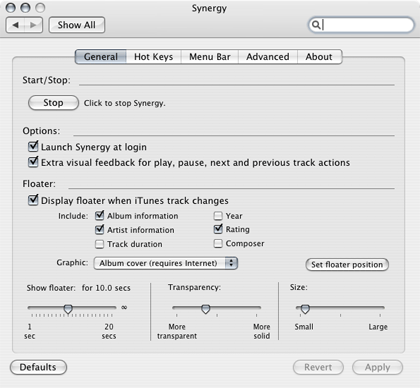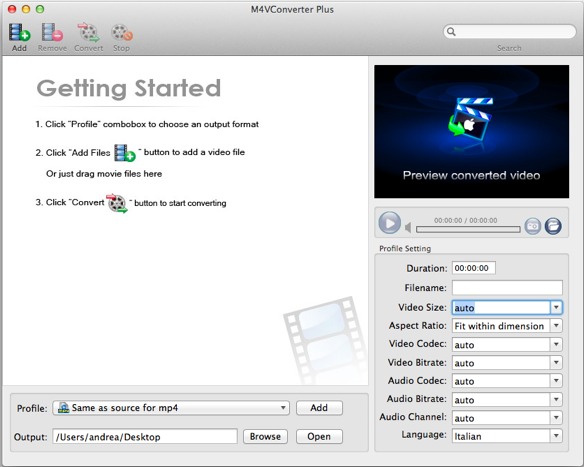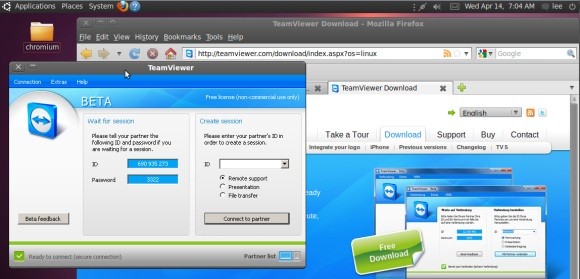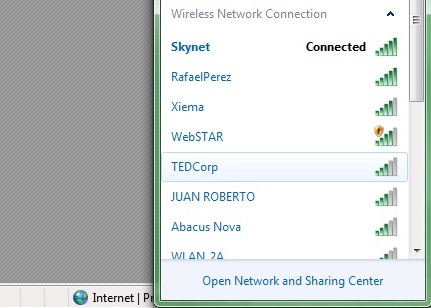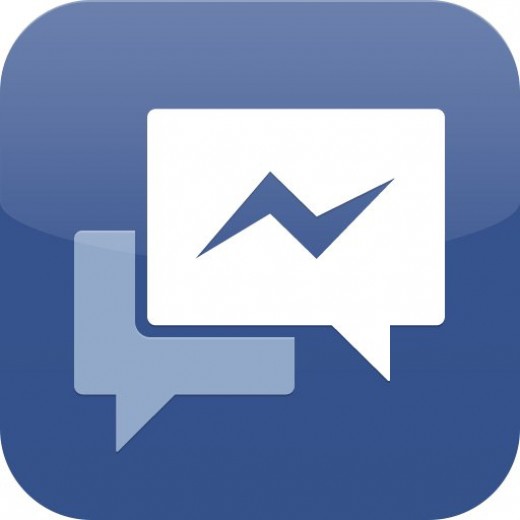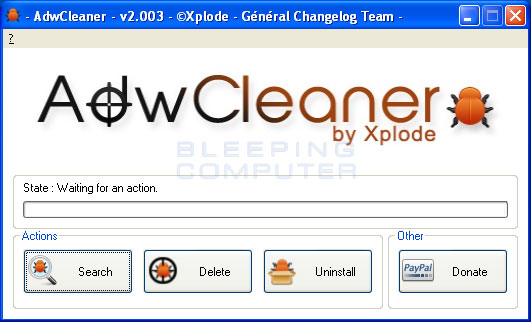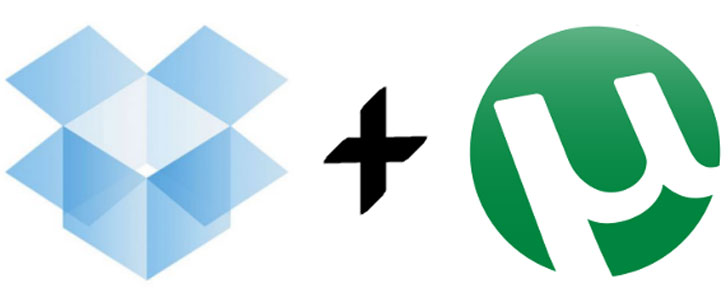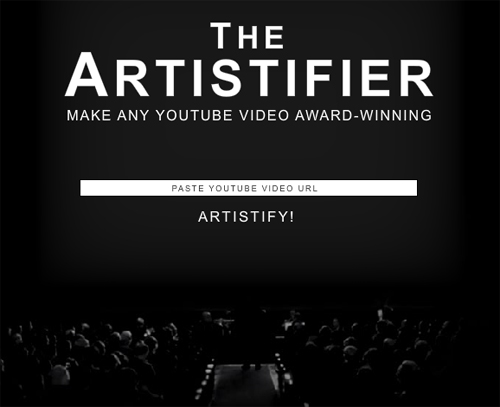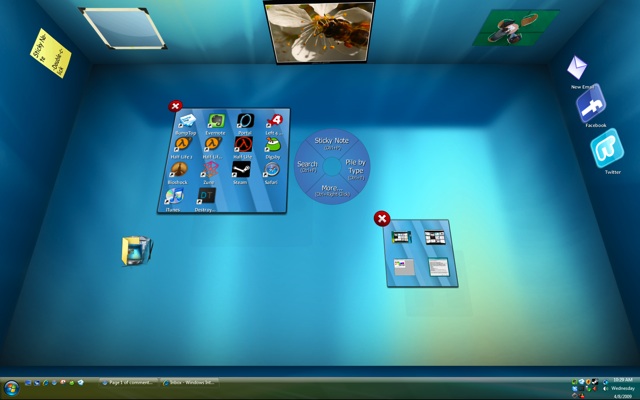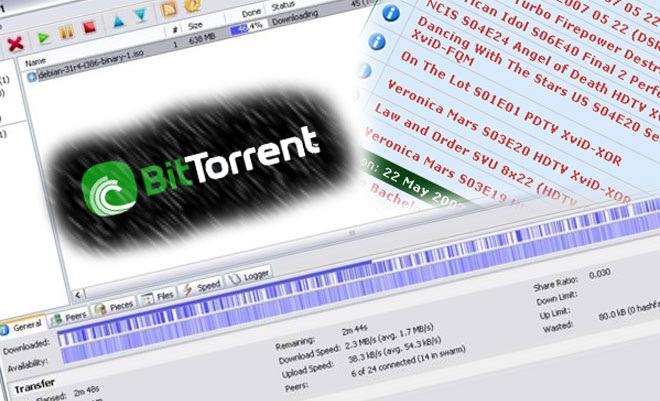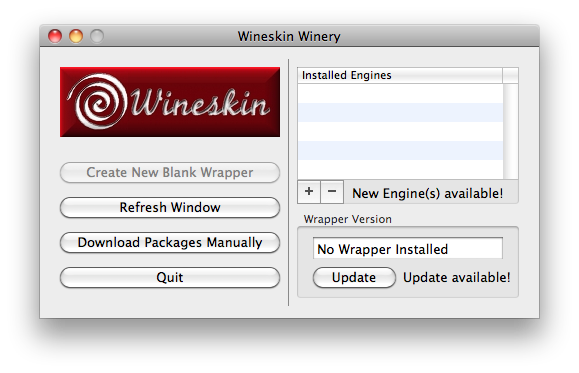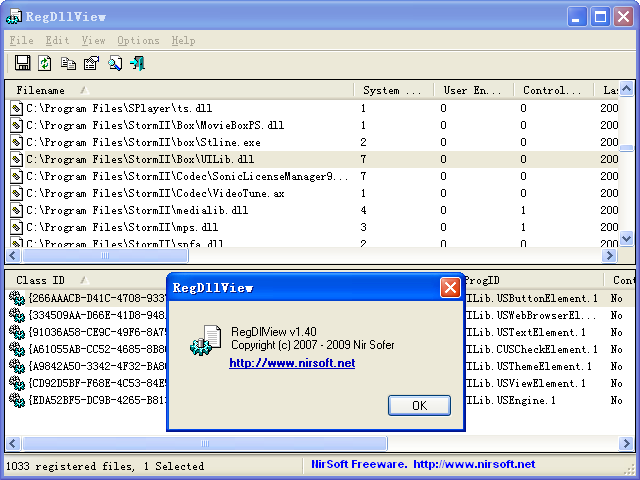A risolvere il problema della nostra connessione WiFi ci pensa un’incredibile applicazione denominata FXR WiFi fix and rescue. FXR WiFi fix and rescue è un’applicazione gratuita per Android la quale non fa altro che corregge la configurazione della nostra scheda Wifi rendendola perfettibile funzionante. Personalmente anch’io ero titubante sulla reale efficacia dell’applicazione (sopratutto dopo averne provate molte altre) e alla fine ho dovuto ricredermi. FXR WiFi fix and rescue non richiede l’accesso da root l’applicazione non fa altro che ricreare una configurazione nuova (dovremo quindi reimpostare la connessione WiFi reinserendo la chiave d’accesso) il tutto con molta facilità. Basta semplicemente avviare FXR WiFi fix and rescue e cliccare su Fix My WiFi dopo alcuni minuti ci apparirà la finestra di notifica ad indicarci che l’operazione è andata a buon termine oppure no. L’amministratore del progetto dichiara che per oltre il 60% dei casi la connessione viene perfettamente ristabilita e funzionante. In coso che non risolva il problema molto probabilmente è un problema o di hardware stesso oppure di un supporto errato del kernel o altro e in questo è consigliato segnalare il problema al servizio assistenza del dispositivo.
FXR WiFi fix and rescue la possiamo trovare in https://play.google.com/store/apps/details?id=com.brilliapps.wifiandmorefixer&hl=it