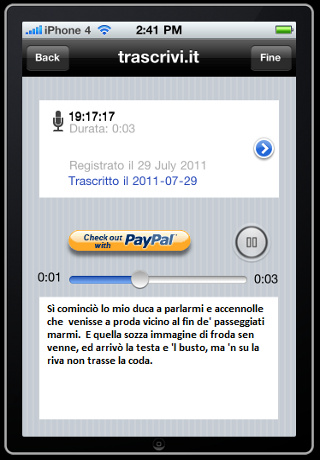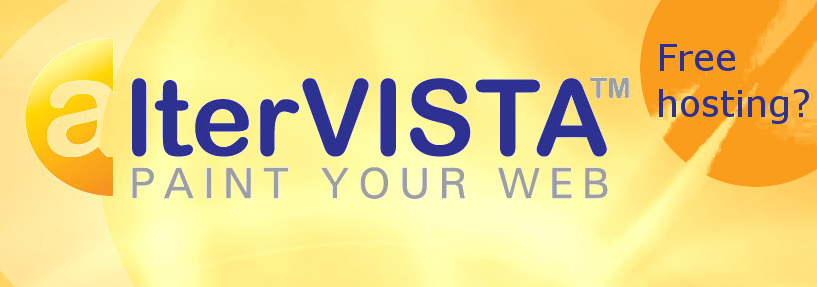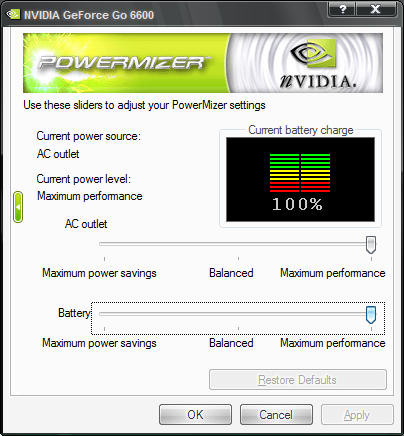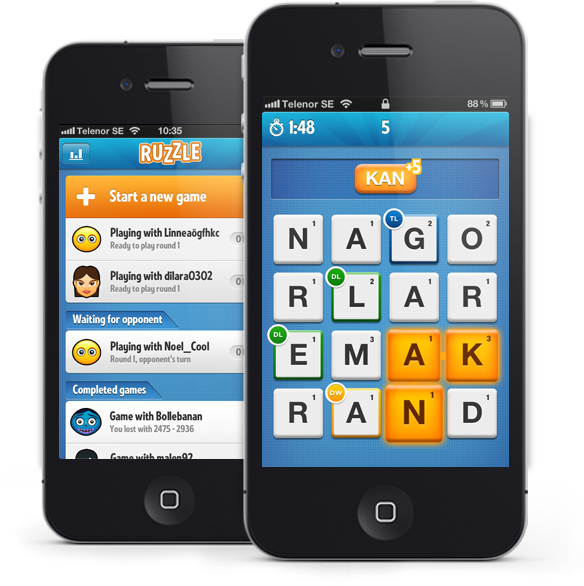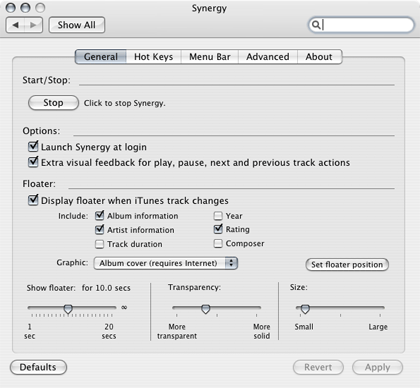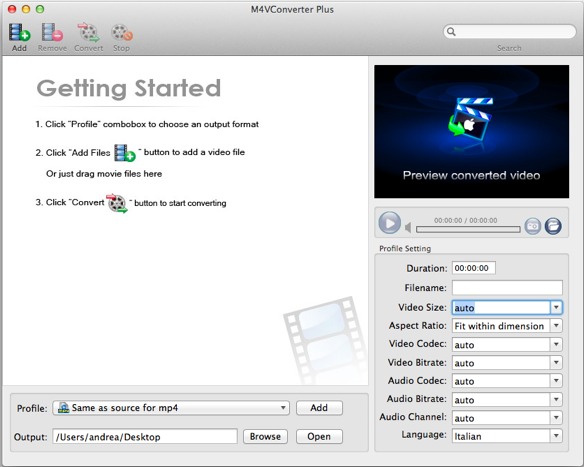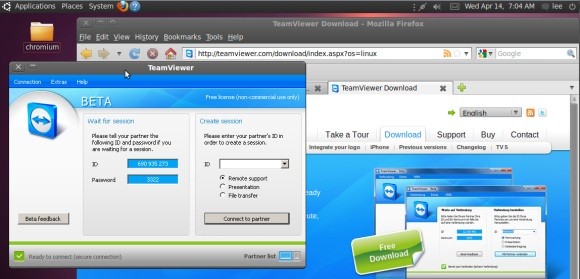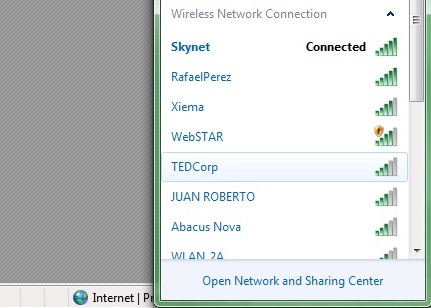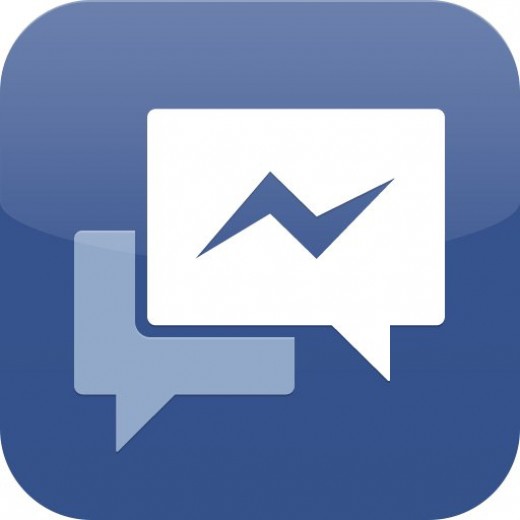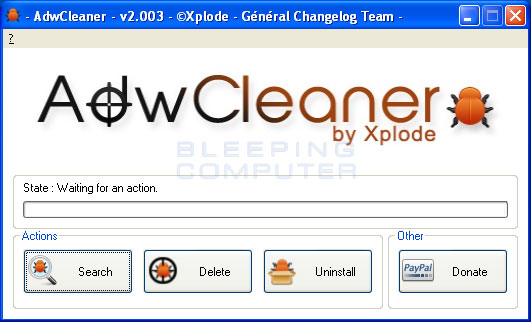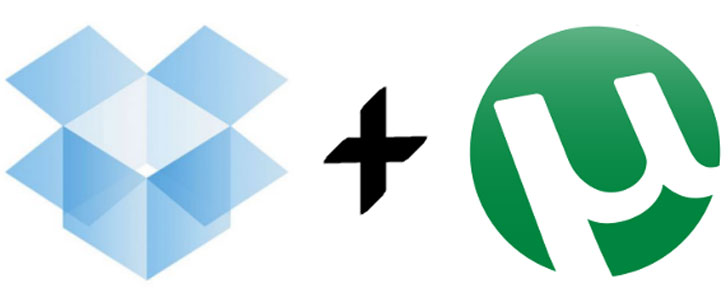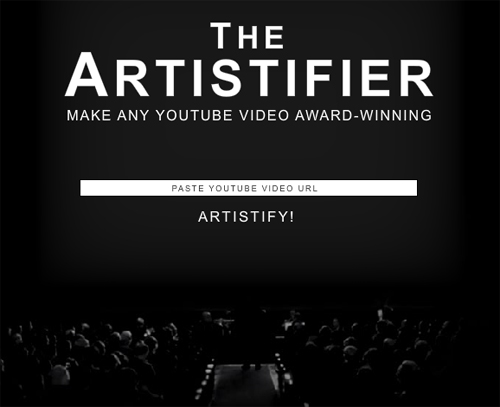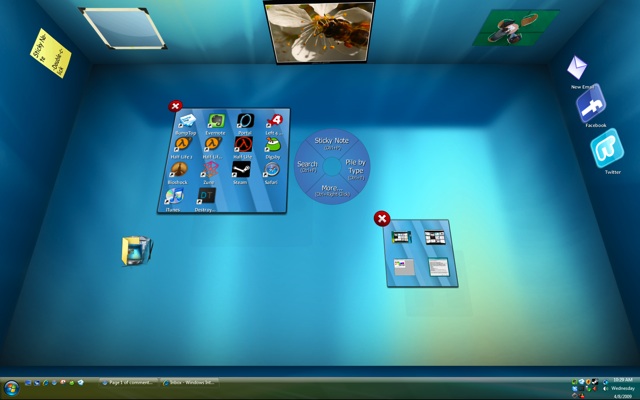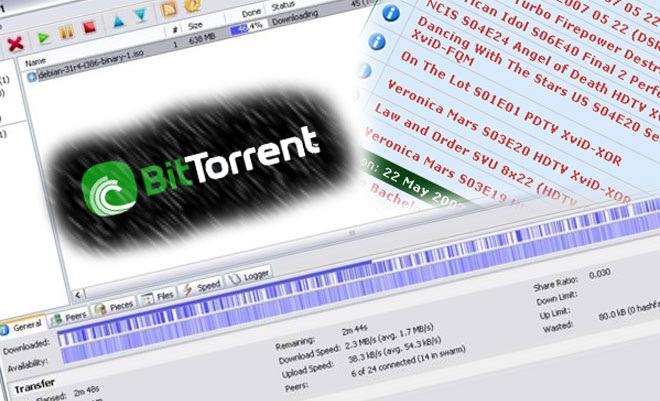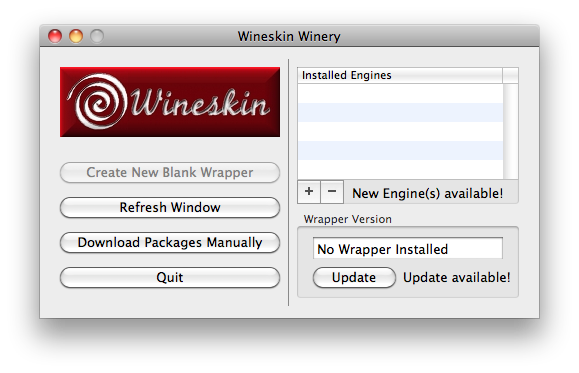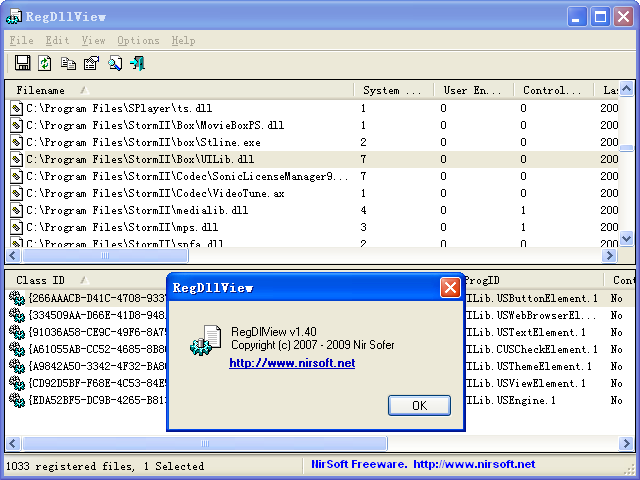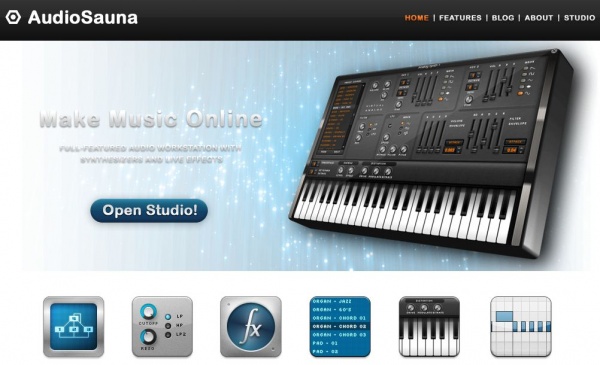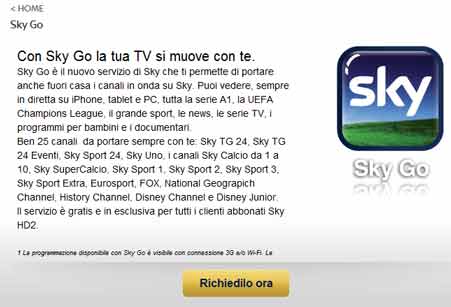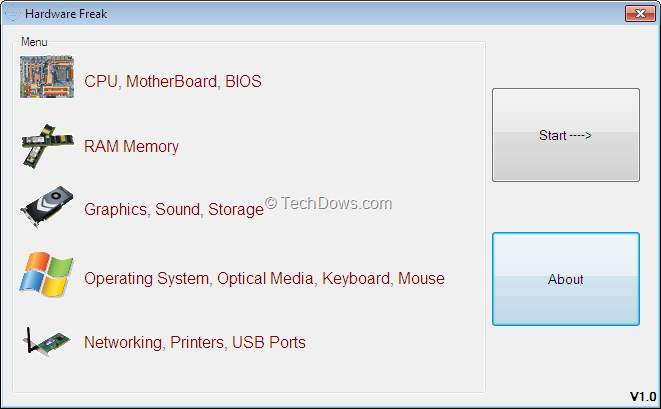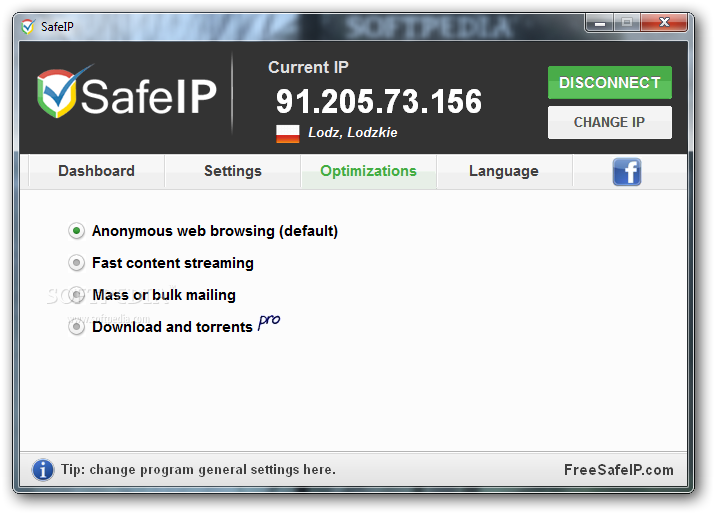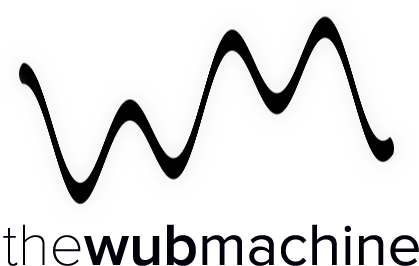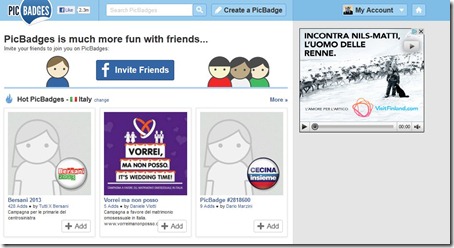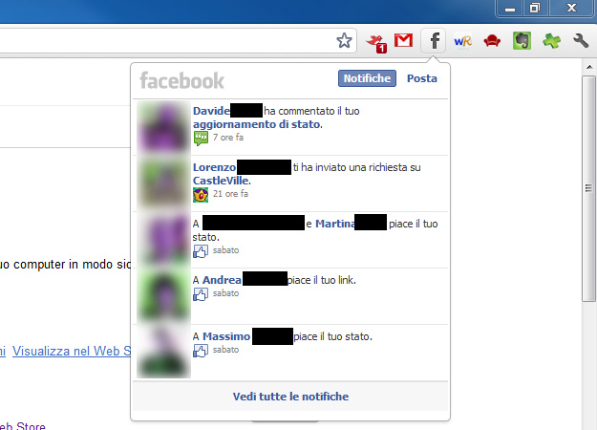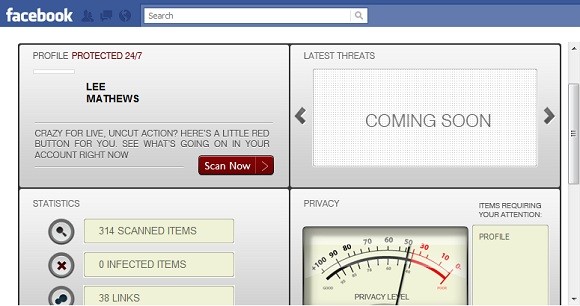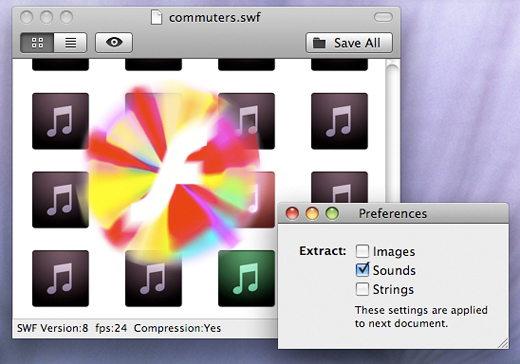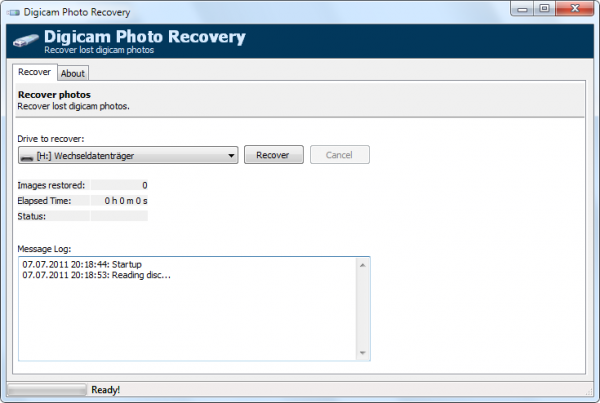
Sia nei telefonini che nelle fotocamere quando si elimina una foto, non esistendo il cestino, l’eliminazione è definitiva. Per ovviare a questo problema bisogna quindi utilizzare un programma di recupero che riconosca la presenza delle foto nella scheda di memoria ripristinandole,ovviamente la buona riuscita del processo è legata a diversi fattori, principalmente dipende da quanto è stata usata la fotocamera digitale dopo aver eliminato le immagini, a quanto è grande la memoria del dispositivo e al tempo trascorso dalla rimozione del file. Digicam Photo Recovery. Link per il downloud http://www.aliensign.com/ è tra i migliori software di recupero di fotografie, è un programma gratuito ed estremamente leggero (pesa solo 450kb) che permette di recuperare i file immagine cancellati da penne USB, schede di memoria, fotocamere e smartphone che possono essere collegati al computer. Il programma è estremamente semplice da usare, nell’interfaccia del programma sono presenti due pulsanti: uno per selezionare l’unità da scansionare, l’altro per avviare il processo di recupero, dopo aver premuto il tasto Recovery, Digicam chiede di indicare la cartella in cui salvare le foto che saranno eventualmente recuperate.