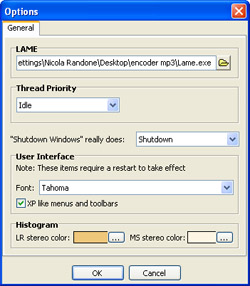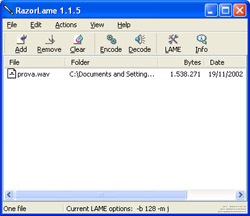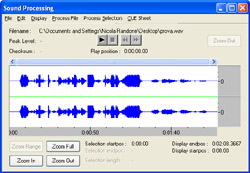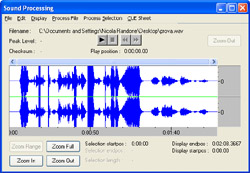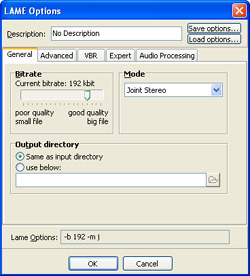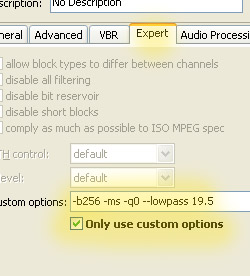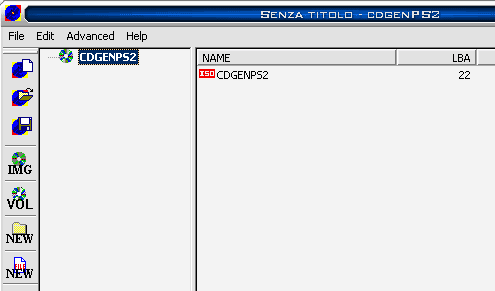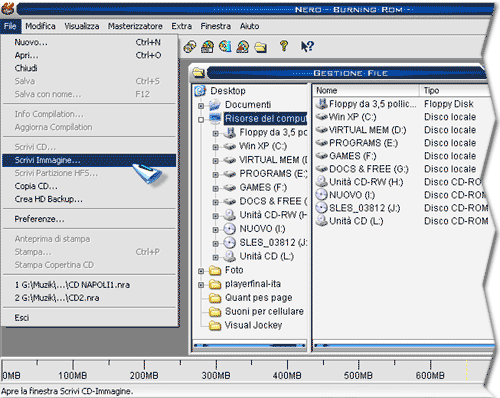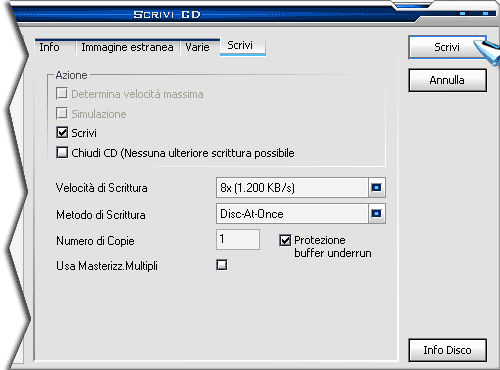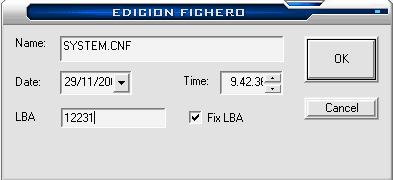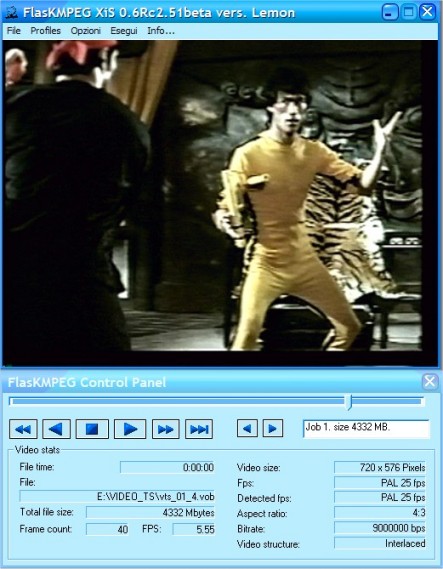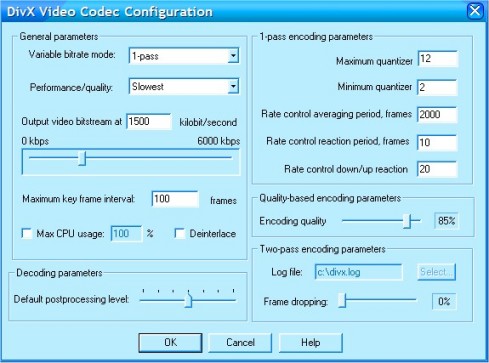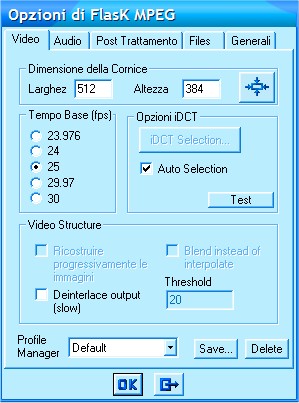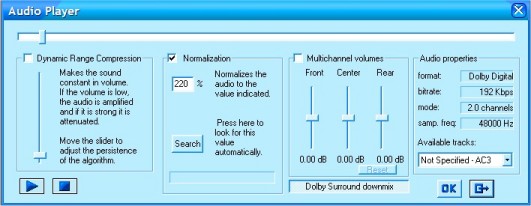Un film nel formato divx di buona qualità raramente occupa meno di 700Mb, quindi se volete un film di qualità maggiore dovete già mettere in conto che le sue dimensioni siano di circa di 1,2~1,4Giga e quindi di usare 2 cd.
Per dividere il film in due o più parti è necessario un programmino che si chiama "Nundub" http://www.pc-facile.com/download/video_editor/nandder_acrobat/508.htm che è la versione modificata del famoso VirtualDub. http://www.xnavigation.net/view/283/virtualdub/download.html
Nundub permette di modificare file in formato audio VBR ,gestisce un secondo flusso audio, i flussi audio possono essere mp3 ac3 ogg vorbis.Tutte queste caratteristiche mancano totalmente in VirtualDub ( almeno nelle versioni odierne).
Scaricate il programma e scompattatelo in una cartella.
Eseguite Nandub.exe
Assicuratevi che nel menu Options ci siano selezionate le opzioni Display input video , Display output video , Sync to audio e Enable DirectDraw acceleration.
Scaricate il programma e scompattatelo in una cartella.
Eseguite Nandub.exe
Assicuratevi che nel menu Options ci siano selezionate le opzioni Display input video , Display output video , Sync to audio e Enable DirectDraw acceleration.
Dal menu Video selezionate poi Direct stream copy
Dal menu Audio selezionate AVI audio e Direct stream copy .
Dal menu File - Open video file... aprite il file AVI da modificare.
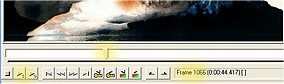
Fate attenzione alle parti colorate in giallo dell'immagine sovrastante. Si tratta, in ordine, del bottone per mandare in play il filmato, del cursore che indica il posizionamento e infine del frame (fotogramma) in cui ci troviamo. Ci interessa il valore fotogramma. Supponiamo di voler tagliare il film esattamente nel fotogramma 1066 (si tratta di appena 50 secondi).
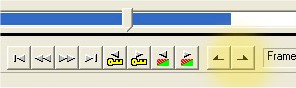
I due bottoni colorati in giallo permettono selezionare la parte del film che vogliamo salvare.
Il bottone di sinistra imposta l'inizio, il bottone di destra imposta la fine.
Occorre posizionarsi col cursore sul punto desiderato e premere uno dei 2 pulsanti.
La selezione sarà evidenziata in blu nella barra di scorrimento del filmato.
Ad esempio se volessimo dividere il film in due tempi dovremo procedere così:
Il bottone di sinistra imposta l'inizio, il bottone di destra imposta la fine.
Occorre posizionarsi col cursore sul punto desiderato e premere uno dei 2 pulsanti.
La selezione sarà evidenziata in blu nella barra di scorrimento del filmato.
Ad esempio se volessimo dividere il film in due tempi dovremo procedere così:
Premete il tasto |< e la bandiera di sinistra.
Muovete col mouse il cursore fino alla metà dello schermo e premi la bandiera a destra.
Andate nel menu File e selezionate Save Segmented Avi e inserite il nome come ad esempio cd1.avi
Woilà...il primo tempo è pronto!!
Ora premi la bandiera di sinistra ,clicca sul pulsante >| e premi la bandiera di destra.
Andate nel menu File e selezionate Save Segmented Avi e inserite il nome come ad esempio cd2.avi
Andate nel menu File e selezionate Save Segmented Avi e inserite il nome come ad esempio cd1.avi
Woilà...il primo tempo è pronto!!
Ora premi la bandiera di sinistra ,clicca sul pulsante >| e premi la bandiera di destra.
Andate nel menu File e selezionate Save Segmented Avi e inserite il nome come ad esempio cd2.avi
Ora potete copiare i due file su due diversi cd!!!
Per verificare cosa ha fatto il programma ci è sufficiente dal menu Video andare alla voce Select Range.
Guardate la finestra in basso:
Guardate la finestra in basso:
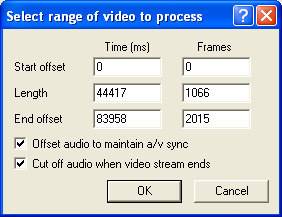
Start Offset indica l'inizio del filmato,Lenght la durata complessiva, End Offset indica quanti frame devono essere tolti alla fine.
Il valore 0 impostato per il primo ed il terzo campo indica che il film verrà codificato per intero.
Il valore 0 impostato per il primo ed il terzo campo indica che il film verrà codificato per intero.
Per tagliare anche la parte iniziale ci sarà sufficiente impostare la selezione a partire dal frame da cui si desidera vedere il film.Per tagliare i titoli di coda basta selezionare la fine nell'ultima scena del film cliccando sulla bandiera di detra.